There are several solutions already listed out there on the web that didn’t seem to fix my issue. I will list them all below, along with the solution that helped resolve fixing this error for me. As these are all great suggestions my issue was a little different. I could access the internet without any issues. So my internet connection was fine. There was no VPN setup on this PC so that wasn’t an issue. Resetting the PC and even reconfiguring the outlook profile didn’t help. Resetting the password through office 365 didn’t work either. The registry setting below was already configured properly. What I did notice when I checked the NIC (Network Interface Card) was that the internet icon was not lit up even though we could access the internet. This led me to look into Chipset drivers for this PC. I updated the latest 2 chipset drivers for this Dell PC (DELL XPS 8700). Once the new drivers were installed, rebooted the device and now the NIC is showing full connection. I reopened outlook and now the error message is gone and we can access email without issue.
Try these simple suggestions – one of them is sure to help you:
- Check your Internet connection
- Change your Internet connection and see
- Disable VPN if you are using it
- Restart PC or Outlook and try again
- Enter your Password again
- Check Registry settings.
1] Check your Internet connection
Ensure that you are connected to the Internet. See if you can connect to some website.
2] Change your Internet connection and see
If you can connect to another connection, use it see. Maybe it works on another internet connection.
3] Disable VPN
If you are using a VPN software, disable it and see if that works for you.
4] Restart PC or Outlook and try again
Sometimes simply restarting Microsoft Outlook or your PC can resolve this issue. Try it and see.
5] Enter your Password again
Clicking on the Cancel button will open up a dialog box. Enter your passwords again and see if this helps. You may need to do it for all your email IDs in Microsoft Outlook.
6] Check Registry settings
Open regedit and ensure that the value of the EnableActiveProbing DWORD in this key is set to 1:
HKEY_LOCAL_MACHINE\SYSTEM\CurrentControlSet\services\NlaSvc\Parameters\Internet
This value, when set to 1, is Enabled. This is the default setting. It is used to identify the network’s connectivity status.
7] Download & Install Latest Chipset Drivers
Open www.dell.com, select support-view all support. Then enter in the Service Tag of your Dell device. You then can go to device and drivers and manually install the chipset drivers or you can select to auto detect the drivers and see if the system will find them. In most cases it’s faster to manually download and install them. After they are installed, you will need to reboot the device for the changes to take effect. After the reboot, retest outlook and all should be working now.



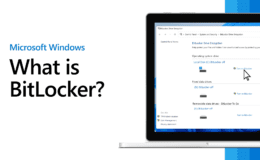

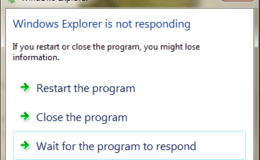
 Our Network Assessment gives you a clear picture of your network infrastructure. If your organization is looking to upgrade or expand your network, the first step is to understand the capabilities and shortcomings of your existing network. We can help.
Our Network Assessment gives you a clear picture of your network infrastructure. If your organization is looking to upgrade or expand your network, the first step is to understand the capabilities and shortcomings of your existing network. We can help.
Leave a Comment